En este post te vamos a explicar cómo solucionar el problema que se presentan cuando intentamos realizar las citas y referencias en Word, pero no coincide con el formato y el estilo de las normas APA 7 ma edición.
Lo primero que debes revisar que Microsoft Word este configurado en el idioma español.
Segundo revisa los estilos que este configurado con el formato APA séptima edición.
Tercero, si intentas realizar citas para redes sociales, estas todavía no están incluidas en el formulario de Microsoft Word.
¿Cómo solucionamos este problema? A continuación, te explicaremos una forma sencilla para que puedas hacer las citas y referencias de forma automática desde Microsoft Word.
.
Las normas de la
American Psychological Association (APA) son fundamentales para la presentación
uniforme de trabajos académicos en el ámbito de las ciencias sociales. Con la
reciente llegada de la séptima edición, se han introducido cambios
significativos en diversos aspectos del formato. En este artículo, exploraremos
las modificaciones en cuanto a márgenes, sangría, fuente, espacios y portada.
Ahora empezamos a realizar las citas desde las herramientas de cita y bibliografía en Word:
Word tiene una función integrada para agregar citas y crear automáticamente una bibliografía.
Insertar una cita en el documento:
- Abre el documento en Word.
- Ve a la pestaña "Referencias" en la parte superior.
- En el grupo "Citas y Bibliografía", haz clic en "Insertar cita" y luego selecciona "Agregar nueva fuente".
- Se abrirá un cuadro de diálogo donde podrás introducir los detalles de
la fuente (autor, título, año, etc.). Te darás cuenta de que Word no tiene
todos los formatos de referencias está Limitado a las más básicas. Una
opción que tenemos para realizar todas las citas de forma automática es ir
a la última opción tipo de fuente bibliográfica: “Varios”.
- Utiliza este formulario como una guía ten cuenta que en la casilla: “Titulo de la publicación” el texto ingresado aparecerá en letra cursiva. Ingresa los datos año, mes y día, solo si el formato de la referencia pide con exactitud la fecha.
En las casillas: “Ciudad”, “Provincia”, “Estado”, “Editorial”, utilízalas como un formulario en blanco agrega la información que este relacionada con el estilo del formato de referencia, por ejemplo: la URL de la publicación.
Recuerda en el orden en que se solicita la información en el formulario aparece en la referencia bibliográfica.
Te recomendamos este libro para que consultes las referencias y citas de las normas APA, séptima edición y aprendas a configurar Word en español.
Crear una cita en Word para un artículo de revista
1. Selecciona el estilo de cita:
Ve a la pestaña "Referencias".
En el grupo "Bibliografía y citas", haz clic en la flecha al lado de "Estilo" y elige el estilo que deseas utilizar (APA Séptima edición, etc.).
2. Inserta la cita:
Coloca el cursor en el lugar donde quieres que aparezca la cita.
Haz clic en "Insertar cita" dentro del mismo grupo "Bibliografía y citas".
3. Agrega la fuente:
Ve a la pestaña "Referencias".
En el grupo "Bibliografía y citas", haz clic en la flecha al lado de "Estilo" y elige el estilo que deseas utilizar (APA Séptima edición, etc.).
2. Inserta la cita:
Coloca el cursor en el lugar donde quieres que aparezca la cita.Haz clic en "Insertar cita" dentro del mismo grupo "Bibliografía y citas".
3. Agrega la fuente:
Si es la primera vez que citas esa fuente, selecciona "Agregar nueva fuente".
Se abrirá un cuadro de diálogo donde deberás completar la información del artículo,
Se abrirá un cuadro de diálogo donde deberás completar la información del artículo,
Selecciona en tipo de fuente Bibliográfica: "Articulo de Journal".
Ingresa el nombre de los Autor(es): Apellidos, seguido de las iniciales. Para que sea mas sencillo ingresar los datos de los autores ingresa a "Editar", escribe cada uno de los nombres de los autores, de aceptar y continua ingresando los siguientes datos:
Año de publicación:
Título del artículo: Entre comillas.
Título de la revista: En cursiva.
Volumen:
Número:
Páginas:
DOI (si lo tiene):
URL (si es un artículo en línea):
Título del artículo: Entre comillas.
Título de la revista: En cursiva.
Volumen:
Número:
Páginas:
DOI (si lo tiene):
URL (si es un artículo en línea):
4. Completa la información:
Llena todos los campos que puedas. Mientras más completa sea la información, más precisa será la cita.
Puedes agregar notas o comentarios si es necesario.
Inserta la cita:
Una vez que hayas completado la información, haz clic en "Aceptar".
Puedes agregar notas o comentarios si es necesario.
Inserta la cita:
Una vez que hayas completado la información, haz clic en "Aceptar".
La cita se insertará automáticamente en tu documento, siguiendo el formato del estilo que elegiste.
5. Crear la bibliografía:
5. Crear la bibliografía:
Cuando hayas terminado de agregar todas tus citas, ve a la pestaña "Referencias" y haz clic en "Bibliografía".Word generará automáticamente una lista de todas las fuentes que has citado, siguiendo el formato seleccionado.
6. Crear Cita
Cuando hayas terminado, coloca el cursor en el lugar donde quieres que aparezca la cita.
Haz clic en 'Insertar cita' dentro del mismo grupo 'Bibliografía y citas'. Selecciona la cita dentro de la lista desplegable que se abre en Word y haz clic sobre ella.
Aparecerá en el documento de Word donde estaba seleccionado con el cursor.
Haz clic en 'Insertar cita' dentro del mismo grupo 'Bibliografía y citas'. Selecciona la cita dentro de la lista desplegable que se abre en Word y haz clic sobre ella.
Aparecerá en el documento de Word donde estaba seleccionado con el cursor.
Recomendaciones
Actualiza Word: Asegúrate de tener la versión más reciente de Word para aprovechar todas las funciones de citas y referencias.
Verifica la información: Siempre revisa las citas generadas automáticamente para asegurarte de que sean correctas y coincidan con el estilo de cita que estás utilizando.
Si configuraras correctamente Microsoft word no necesitaras acudir a herramientas como Herramientas como Zotero, Mendeley o EndNote.
Eso es todo, esperamos que esta información te sea útil.


.png)







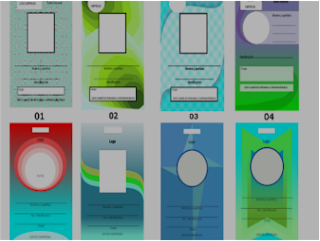

.png')

No hay comentarios.:
Publicar un comentario